The video shown here explains the features in this program.
Before Starting The Program
The video here explains how set up the horn and make adjustments to the user-defined settings referred to below.
-
Check the user-defined settings illustrated below. These are the
Variableblocks in the upper right corner of the Gnuradio canvas.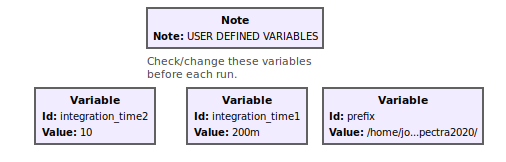
-
To change a value, double click on the box and then type the value in the Value box and hit OK.
-
integration_time1is the short integration time, andintegration_time2is the long integration time. These can be changed to any value at 0.4 s or above. -
Be sure that the file path in the
prefixbox is correct. This is the folder where the data files will be saved.Hints on setting the file path correctly: (These steps are explained in the setting up the horn video.)
- Open the File Navigation window (folder icon).
- Navigate to the folder to which you want to save the spectrum files.
- Right click on the folder.
- Select
Properties. - Double click the
Parent folder:path and copy it to the clipboard. - In the
prefixvariable box paste the path name inside quotes in theValuebox. (Delete any existing path name.) -
Then append the actual folder name to the end of the parent path. Be sure to separate folder names with / and end with /.
EXAMPLE:
Parent folder:
home/Jansky/radio_astronomydata folder name:
horn_data_2020Value to put into the
prefixvariable box:
“home/Jansky/radio_astronomy/horn_data_2020/” (Include the quotes)
-
-
CAUTION: If you run the program on a laptop without the power cord plugged in, the computer may go into a sleep mode and stop running the program, depending on the length of the run. Change the power settings on your computer so that it never suspends or goes to sleep.
After Starting The Program
- The first screen that appears looks like the following:
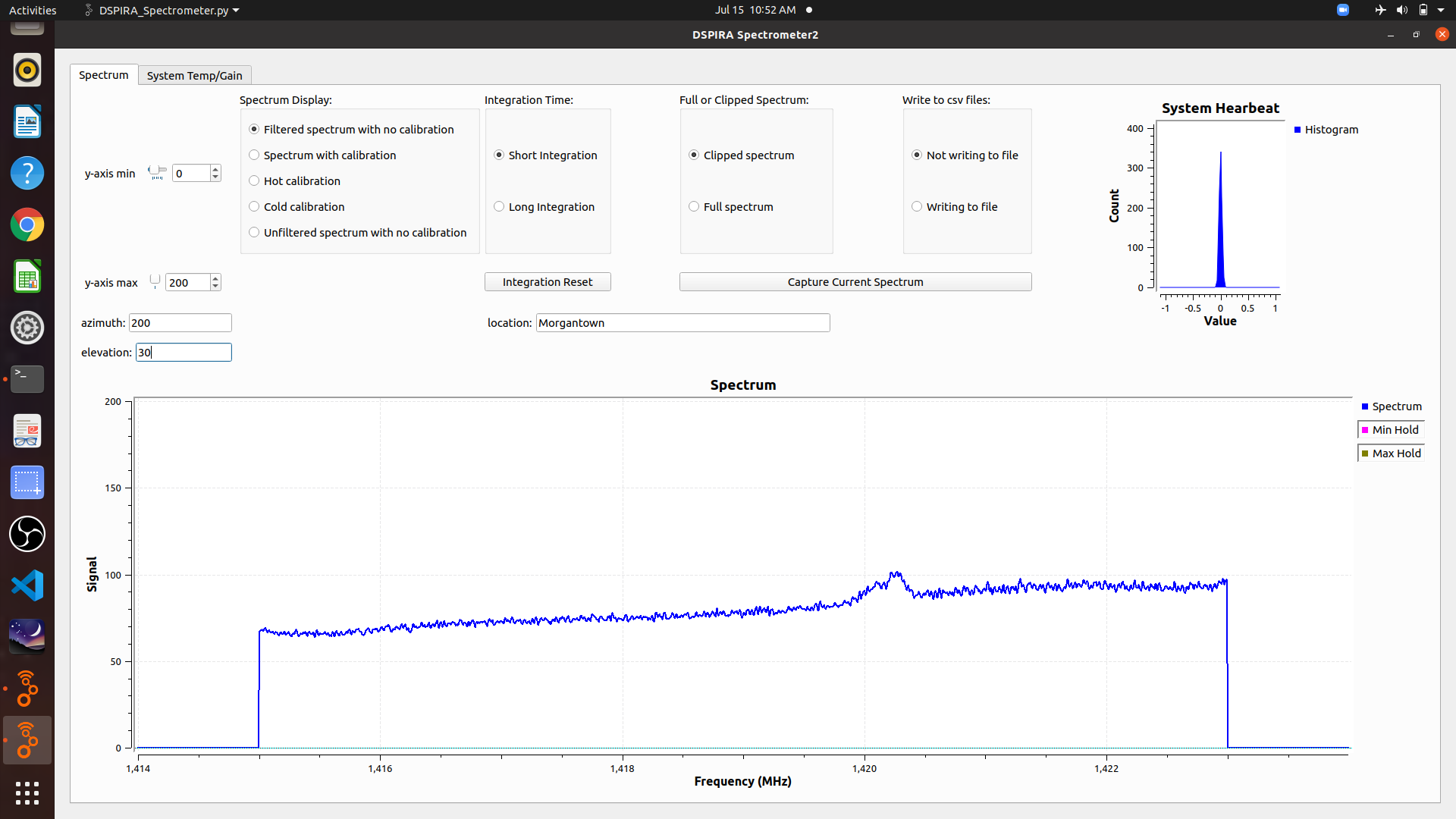
-
This display is used for most observations that are uncalibrated.
-
Adjust the
yminandymaxvalues to scale the graph as desired. -
Fill in the
azimuth,elevation, andlocation, if desired.-
NOTE: When entering these values, you must hit ENTER after each entry in order for it to get recorded by the program.
-
These parameters are included in the title, as described in the Saving a Spectrum to a Data File section below. This is also demonstrated in this video..
-
-
The
Short Integrationoption is good for quick observations and demonstrations. Switch toLong Integrationfor smoother data when a pointing is settled on and you are ready for a longer run. -
The
Clipped Spectrumis the better selection for most viewings. TheFull Spectrumis good for demonstrating how the signal processing affects the spectrum. It also might be useful for the expert user who wants the full spectrum for some reason.
Saving a Spectrum to a Data File
-
Video - describes how to save data
-
The spectrum that is currently being displayed on the screen can be written to a .csv data file by clicking the
Capture Current Spectrumbutton. The data file is written to the folder under the path in theprefixVariable box. -
When
Writing to fileis selected under theWrite to csv Filewindow, a data file will be written to a new file in the data folder each time an integration time elapses. For instance, if Long Integration is selected and is 10 s, then every 10 s a new file is written. So for a 20 minute run, a total of 120 files will be written to the data folder.
This option is useful when running a drift scan or for when the user sets the telescope to collect data at a later time when the user is not able to be present.
- Data File Format:
-
The .csv format is a .txt data file that can be opened in any spreadsheet.
-
When opened in a spreadsheet, the data will appear in 2 columns. The first columns contains the frequency, in MHz, from 1414 MHz to 1424 MHz. The second column is the signal.
-
A graph of Signal vs. Frequency can easily be created after opening a file in a spreadsheet.
-
The file name has a format that contains the date, time, location, azimuth, and elevation, with “_spectrum” at the end. The location, azimuth, and elevation are recorded with the values in the corresponding fields on the spectrometer inferface screen.
-
As an example, the filename
2020-07-15_Morgantown_200_30_spectrum.csvcontains data that was collected on July 15, 2020 in Morgantown with the telescope pointed at an azimuth of 200 degrees and an elevation of 30 degrees.
-